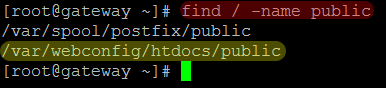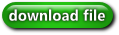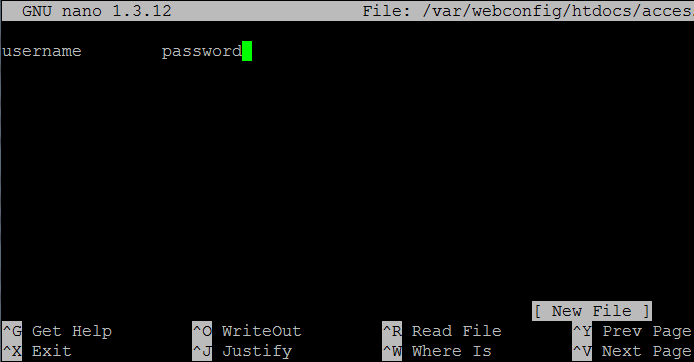A client recently migrated from a SBS 2003 server to a SBS 2011 installation. During the migration – they discovered legacy applications that weren’t meant to run on a x64 platform. They decided to keep the older SBS 2003 server to run these applications after demoting it from a Domain Controller.
They contacted us after a week – informing us that their older SBS 2003 server keeps rebooting. Looking in the logs we noticed a handful of related events – ID 1001/1013/1014. Looking at http://support.microsoft.com/kb/555087 – it explains that they are in violation of the EULA relating to SBS 2003.
They needed to migrate their applications and data over to a new server but couldn’t do so while the system kept rebooting. To allow them to migrate their information, we disabled the C:\WINDOWS\system32\sbscrexe.exe process that was responsible for rebooting the server every 60 minutes.
This was accomplished by:
1) Booting the server into a Linux Live-CD distribution (we used the GParted Live CD found here: http://gparted.sourceforge.net/livecd.php)
2) Mounting the hard drive partition that contains the Windows installation.
3) Browsing to \WINDOWS\system32\ and either renaming or deleting the sbscrexe.exe file.
4) Rebooting the server into Windows and verifying that the sbscrexe.exe process is no longer running in the task manager.
There are numerous posts online that describe editing permissions on the registry and file while in the Windows environment – we found the Live-CD method to be the easiest and safest for resolving this issue. If you are experiencing issues related to the SBCore service and need help – please don’t hesitate in contacting us.